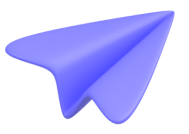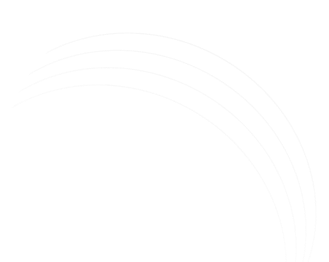Conversion Tracking with Google Analytics 4
Introduction:
Google Analytics 4 (GA4), the latest version of Google Analytics, offers many benefits for tracking conversions on your website or app. In this article, we will explore the benefits of GA4 conversions and provide tips on how to set them up for your website or app.
Benefits of GA4 Conversions:
- Enhanced Conversion Tracking - GA4 provides enhanced measurement capabilities that allow automatic tracking of people's actions on your website or app. This includes tracking form submissions, button clicks, and other important actions.
- Customizable Reporting - GA4 offers a more customizable interface than its predecessor, Universal Analytics. This allows users to access the data they need easily and create custom reports with custom tables, funnel visualizations, and multiple segments.
- Better Data Collection - GA4 introduces an entirely new data model that allows more detailed data to be collected.
- Real-time Reporting - GA4’s real-time reporting is better than Universal Analytics. It allows users to track individual users and monitor their actions in real-time
- Conversion Events - GA4 replaces Goals with Conversion Events. This makes it easier to track important actions on your website or app and measure them as conversions. Users can mark any event as a conversion, making it the simplest way to set up conversions for already available events.
- Effective Data Exporting - GA4 provides more granular data, making it easier to export data for further analysis.
Step by Step guide for Setting Up GA4 Conversions:
Step 1 : Set up Lead Generation event for GA4 in Google Tag Manager
- Create a new tag and select “Google Analytics: GA4 Event” as Tag Type.
- Select Configuration Tag.
- Type "generate_lead" as event name.
- You can add parameters that are available on the site and that you think are usable. In this case, it would be useful to send the form_id, which is generated when the user fills out the form and sent to the datalayer, to GA4 as a parameter.
- As a trigger, you can proceed event-based or click-based according to the setup on your site.
- (Author suggestion : Event-based trigger definitions change less and cause fewer errors).
- Please Debug and trigger the relevant tag. Make sure that the relevant parameters are defined correctly. After determining that the parameter you defined is working properly in the tag, you can "Submit" the container.
- Before setting up GA4 Conversion, you can wait for the data of the event that has been set up from GTM to come to the Events field in the GA4 panel.
Step 2 : Installation of GA4 Conversion for Form Submissions
To create Conversion in GA4, follow these steps:
- Go to the GA4 Admin page.
- In the Property column, click on "Conversions".
- Click on “New conversion event”.
New event name : enter the exact “Event Name” used in the GTM tag.(generate_lead for this case)
- Click “Save”.
- Installation is complete. As the relevant submission is performed, it will start to be sent to GA4 as conversion.
Author note : In this document only the installation of GA4 conversions is mentioned. We have talked about Google Ads Conversions and Enhanced Conversion installations in the previous parts of our series. You can review it here: The GTM Playbook: Strategies for Effective Tag Implementation 3 Enhanced Conversion Setup
Conclusion:
Google Analytics 4 offers many benefits for tracking conversions on your website or app. With its enhanced measurement capabilities, customizable reporting, and better data collection, it is a powerful tool for optimizing website conversion rates. By using Google Tag Manager and workarounds to track form submissions, and tracking enhanced conversions via email parameters, you can get the most out of GA4 and improve your website's performance.