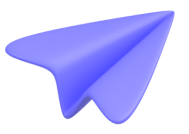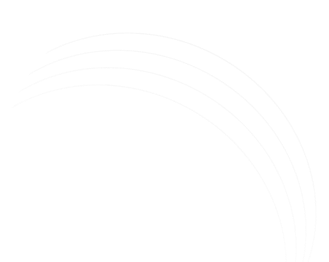Youtube Video Tracking
Setting up YouTube video tracking with Google Tag Manager is a powerful way to gain insights into user behaviour on your website. By following the steps outlined in this article, you'll be well on your way to tracking YouTube videos and optimising your website for maximum engagement and conversion.
The integration of YouTube Video Tracking with Google Tag Manager can be useful for content creators, website owners, UX designers, and data analysts. For example, a content creator can use this integration to track the performance of their video content and optimise their content strategy accordingly. A website owner can use it to understand how users are interacting with their video content, and a UX designer can use it to create a better user experience. Data analysts can use it to collect and analyse data about user behaviour on their website, and use the insights to make data-driven decisions.
Step 1: Create a YouTube Video Trigger
The first step in setting up YouTube video tracking with Google Tag Manager is to create a trigger that fires when a user interacts with a YouTube video on your website. To do this, follow these steps:
- Log in to your Google Tag Manager account and navigate to the "Triggers" section.
- Click the "New" button to create a new trigger.
- Select "YouTube Video" as the trigger type.
- Choose the trigger behaviour you want to track, such as when a video starts playing or when a user completes watching a video.
Customise the trigger settings as needed, such as by specifying the minimum video duration or the video ID.
Step 2: Create a YouTube Video Tag
Once you've created your YouTube video trigger, you'll need to create a tag to track the user behaviour you're interested in. To do this, follow these steps:
- Log in to your Google Tag Manager account and navigate to the "Tags" section.
- Click the "New" button to create a new tag.
- Select "Google Analytics: GA4 Event" as the tag type.
- Choose the Configuration Tag ID you want to use.
- Enter an event name to track Youtube Video Tracking such as “youtube_play”.
- Create and fill event parameters with “Built in Variables” about Video tracking or you can create “User-Defined Variables”.(You can add dynamic parameters that you think will be necessary while performing the analyses.)
- Set the trigger for the tag to the YouTube Video trigger you created in step 1.
Step 3: Test and Debug Your Implementation
Once you've created your YouTube video trigger and tag, it's important to test and debug your implementation to make sure it's working correctly. To do this, follow these steps:
- Preview your changes in Google Tag Manager to make sure the trigger and tag fire correctly.
- Test your implementation by interacting with the YouTube video on your website and checking that the event data is being sent to Google Analytics 4.
- Use the Google Tag Assistant extension to check for any errors or issues with your implementation.
Step 4: Publish Your Changes
Once you've tested and debugged your implementation, you'll need to publish your changes to make them live on your website. To do this, click the "Submit" button in the upper-right corner of the Google Tag Manager interface, and follow the prompts to publish your changes.
Step 5: Analyse Your Data
Once you've set up YouTube video tracking with Google Tag Manager, you'll be able to analyse your data in Google Analytics 4. To view your YouTube video tracking data, log in to your Google Analytics 4 account and navigate to the "Engagement" section in “Reports” and select “Events”.From there, you can view data about video plays, completions, and more.