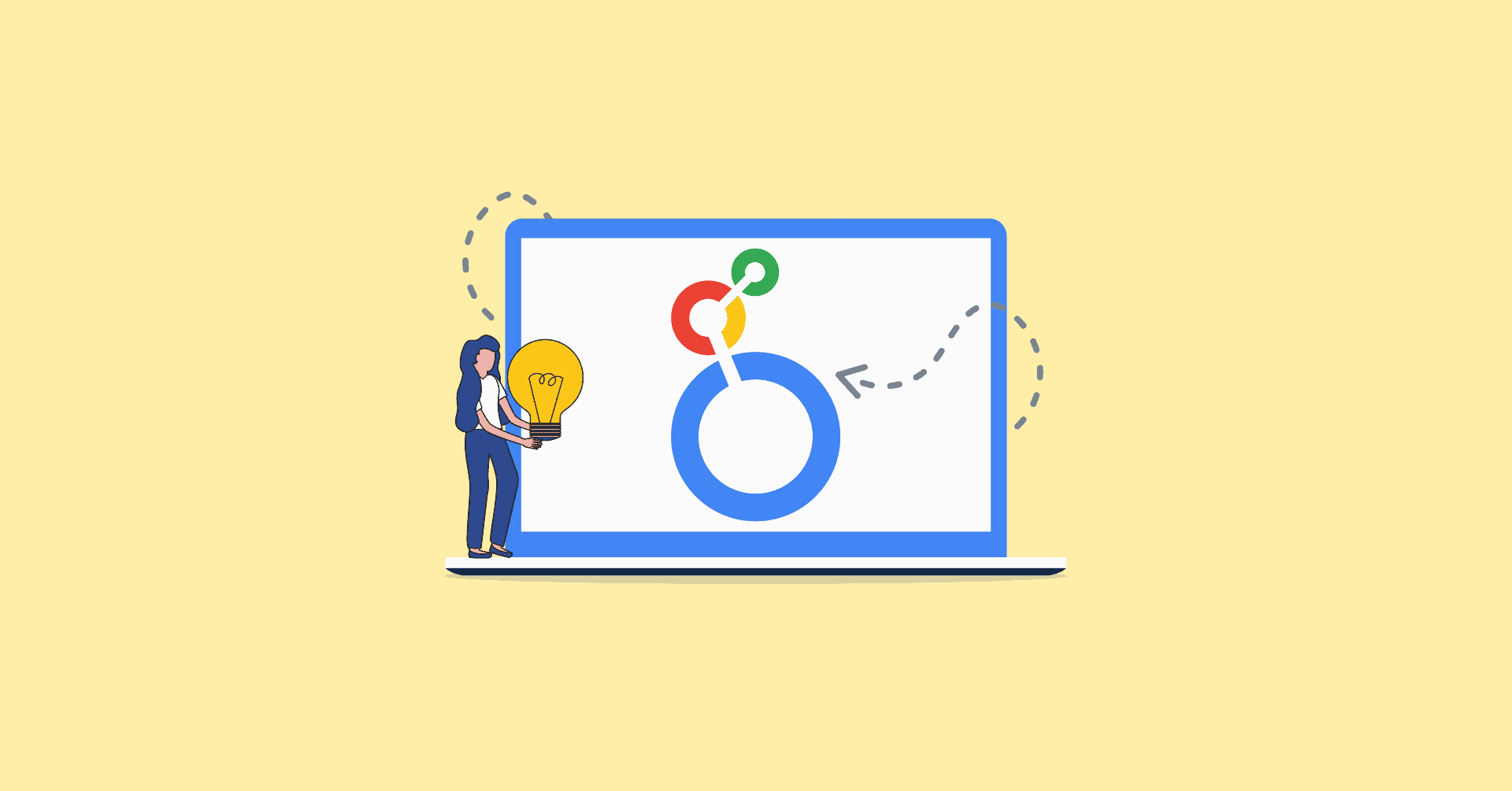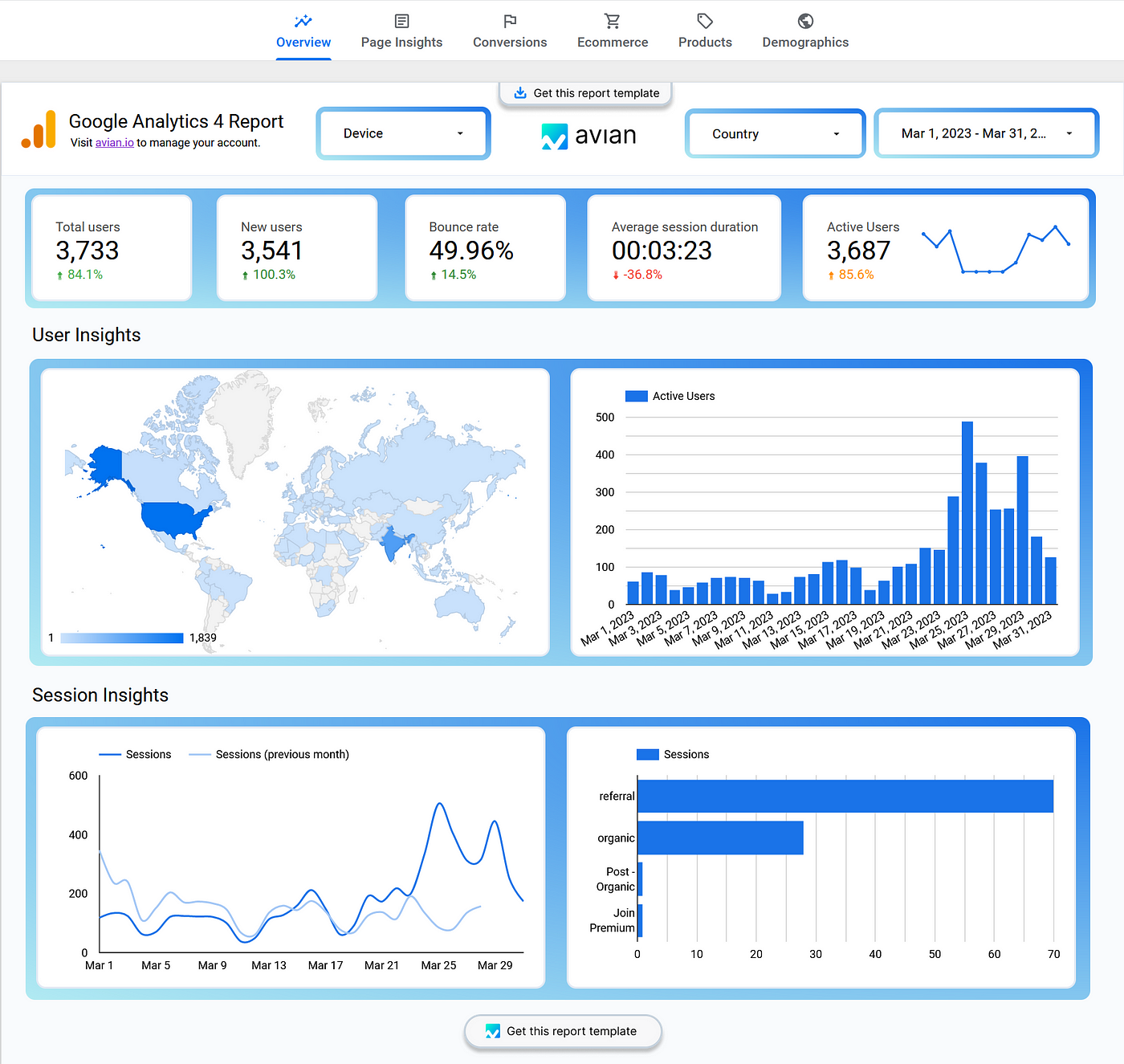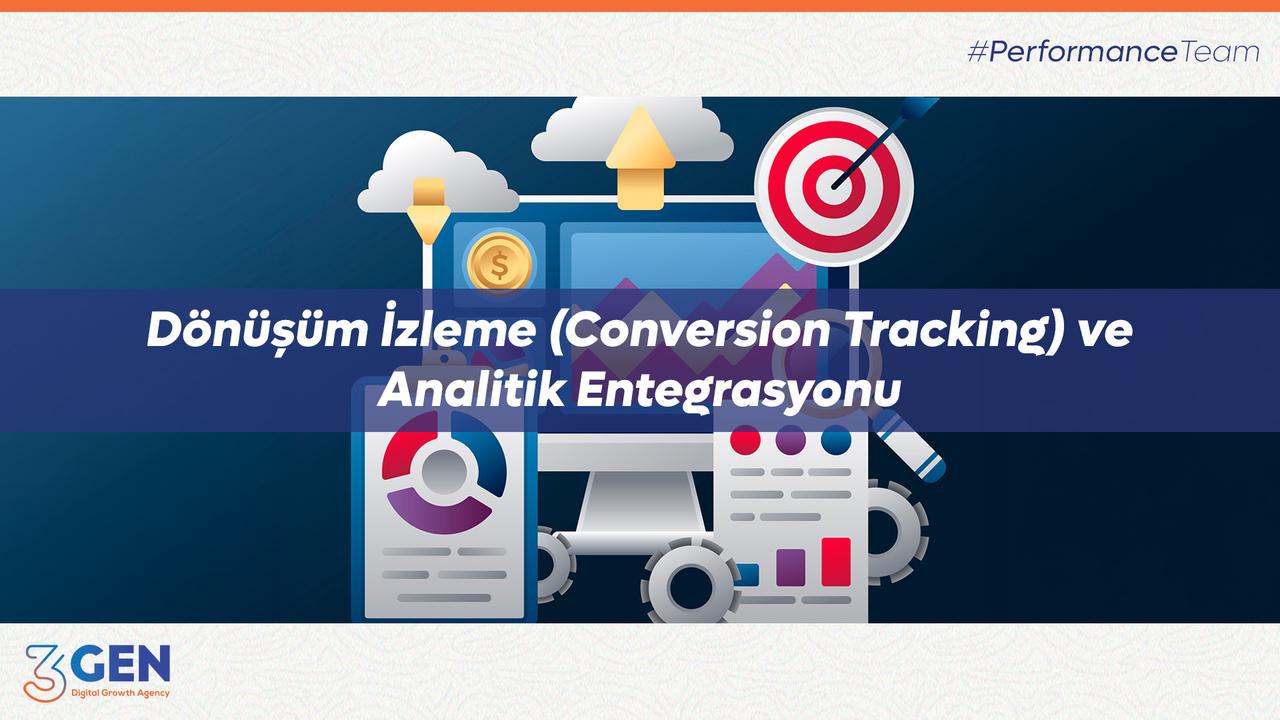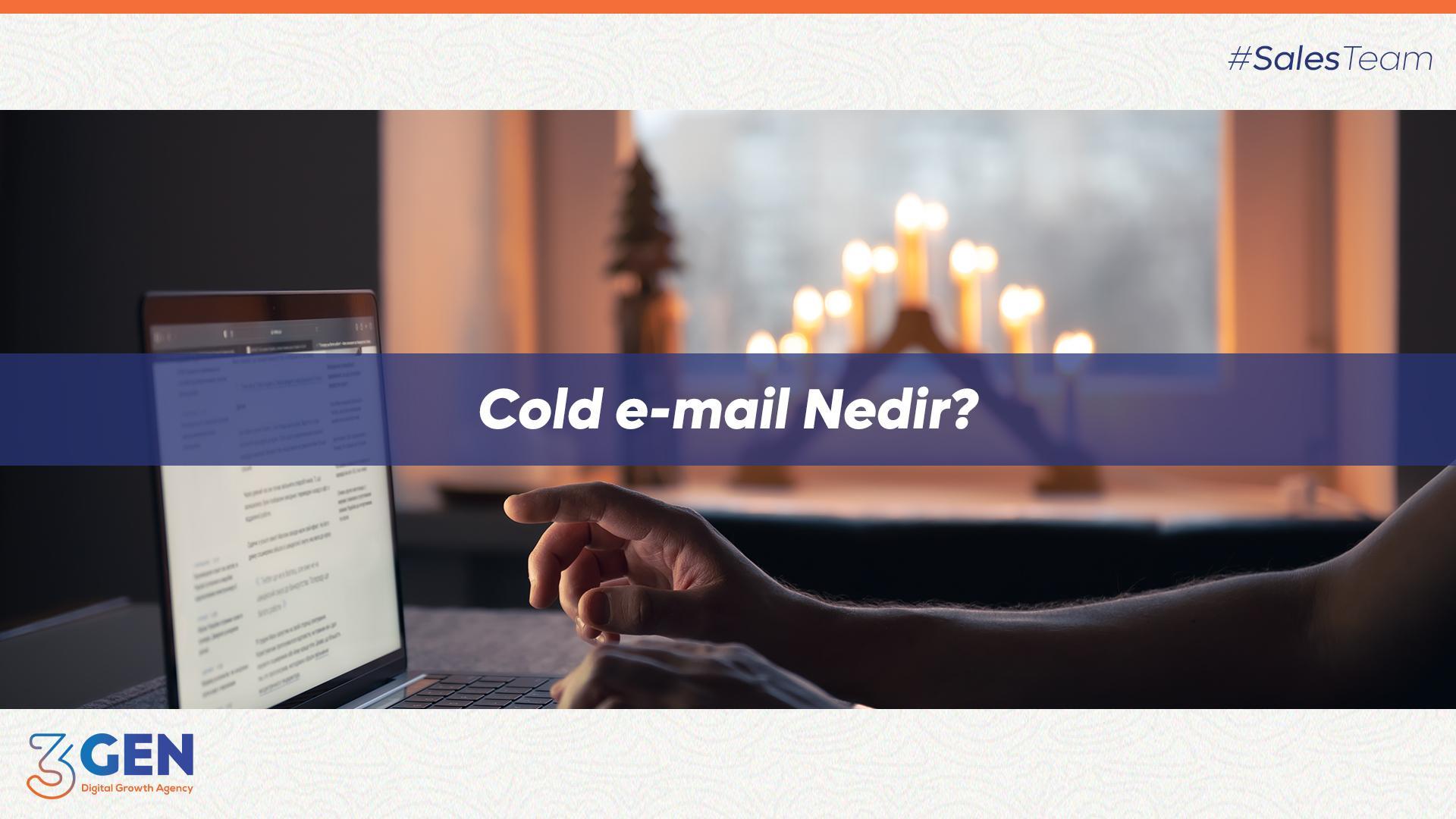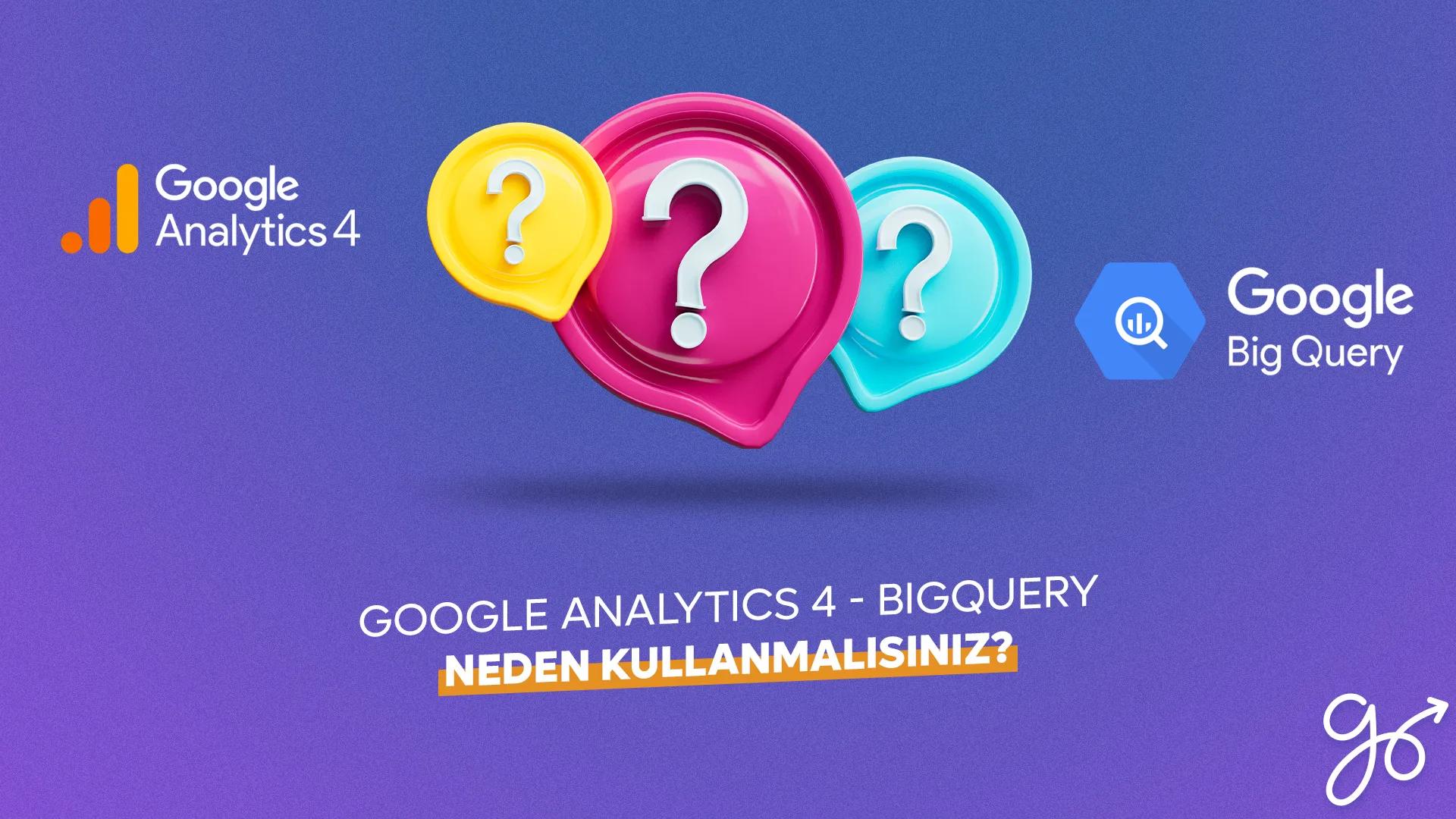Looker Studio, veri görselleştirme ve raporlama için güçlü bir araç olarak öne çıkıyor. Gelişmiş özellikleriyle kullanıcıların etkileşimli ve dinamik raporlar oluşturmasını sağlayan bu platform, iş zekası süreçlerini daha verimli hale getirir. Bu blog yazısında, Looker Studio’nun gömme (embed) özellikleri, grafiklere başlık ekleme, otomatik yenileme ve harmanlanmış veri (blended data) kullanımı gibi konuları ele alacağız.
- Looker Studio Embed: Raporları ve Panoları Web Sitelerine Gömme
- Add Title to Chart: Looker Studio Grafiklerine Başlık Ekleme
- Auto Refresh: Looker Studio’da Otomatik Yenileme
- Blended Data: Looker Studio’da Harmanlanmış Veri Kullanımı
- Looker Studio Dashboard’ları: Etkileşimli Veri Görselleştirme
- Looker Studio Fiyatlandırması: Ücretsiz ve Ücretli Seçenekler
- Looker Studio SEO Rapor Şablonları
- Looker Studio ve Google Analytics 4 Entegrasyonu
Looker Studio Embed: Raporları ve Panoları Web Sitelerine Gömme
Looker Studio, oluşturduğunuz raporları ve panoları web sitenize veya uygulamanıza gömmenize olanak tanır. Bu özellik, verilerinizi daha geniş bir kitleyle paylaşmanızı ve erişilebilirliği artırmanızı sağlar. İşte Looker Studio’da gömme işleminin adımları:
- Rapor veya Panoyu Hazırlama: İlk olarak, Looker Studio’da gömmek istediğiniz raporu veya panoyu oluşturun ve gerekli görselleştirmeleri ekleyin.
- Paylaşım Ayarları: Raporu paylaşılabilir hale getirmek için paylaşım ayarlarını düzenleyin. “Herkesle paylaş” seçeneğini etkinleştirerek, raporun erişilebilir olmasını sağlayın.
- Gömme Kodu Alma: “Dosya” menüsünden “Göm” seçeneğini seçin ve gömme kodunu alın. Bu kodu, web sitenizin HTML koduna ekleyerek raporu veya panoyu gömebilirsiniz.
- Kodun Yerleştirilmesi: Gömme kodunu, web sitenizin veya uygulamanızın uygun bölümüne yerleştirin. Bu, raporun doğrudan web sitenizde veya uygulamanızda görüntülenmesini sağlar.
Add Title to Chart: Looker Studio Grafiklerine Başlık Ekleme
Grafiklere başlık eklemek, verilerin daha anlaşılır ve profesyonel görünmesini sağlar. Looker Studio’da grafiklere başlık eklemek oldukça basittir. İşte adımları:
- Grafiği Seçin: Looker Studio’da, başlık eklemek istediğiniz grafiği seçin.
- Özellikler Paneli: Grafiği seçtikten sonra sağ tarafta açılan özellikler paneline gidin.
- Başlık Ekleme: “Başlık” veya “Grafik Başlığı” bölümüne gidin ve grafiğiniz için uygun bir başlık girin. Bu başlık, grafiğin üst kısmında görüntülenecektir.
- Başlığı Özelleştirme: Başlığın yazı tipi, boyutu ve rengini değiştirmek için ek seçenekleri kullanabilirsiniz.
Auto Refresh: Looker Studio’da Otomatik Yenileme
Looker Studio, raporlarınızın ve panolarınızın otomatik olarak yenilenmesini sağlayarak, verilerin her zaman güncel kalmasını sağlar. Otomatik yenileme özelliğini kullanarak, manuel olarak veri güncelleme ihtiyacını ortadan kaldırabilirsiniz. İşte otomatik yenileme ayarları:
- Veri Kaynağı Seçimi: Otomatik yenileme ayarlarını yapmak istediğiniz rapor veya pano için kullanılan veri kaynağını seçin.
- Otomatik Yenileme Ayarları: Veri kaynağı ayarlarına gidin ve “Otomatik Yenileme” seçeneğini etkinleştirin. Yenileme sıklığını (örneğin, saatlik, günlük) belirleyin.
- Ayarları Kaydetme: Otomatik yenileme ayarlarını kaydedin. Bu ayarlar, raporun belirlenen aralıklarla otomatik olarak güncellenmesini sağlar.
Blended Data: Looker Studio’da Harmanlanmış Veri Kullanımı
Harmanlanmış veri (blended data), birden fazla veri kaynağından gelen verileri birleştirerek tek bir grafik veya tablo oluşturmanıza olanak tanır. Bu, farklı veri kaynaklarından gelen bilgileri karşılaştırmak ve analiz etmek için güçlü bir yöntemdir. İşte harmanlanmış veri oluşturma adımları:
- Yeni Harmanlanmış Veri Oluşturma: Looker Studio’da bir rapor veya pano açın ve “Veri Ekle” seçeneğini tıklayın. “Yeni Harmanlanmış Veri” seçeneğini seçin.
- Veri Kaynaklarını Seçin: Harmanlamak istediğiniz veri kaynaklarını seçin. Örneğin, Google Analytics verilerini Google Sheets verileriyle birleştirebilirsiniz.
- Ortak Anahtarları Belirleme: Veri kaynaklarını birleştirmek için ortak anahtarları (örneğin, tarih, kampanya adı) belirleyin. Bu anahtarlar, verilerin doğru şekilde eşleştirilmesini sağlar.
- Harmanlanmış Veriyi Kullanma: Harmanlanmış veriyi oluşturduktan sonra, bunu grafikler, tablolar ve diğer görselleştirmeler için kullanabilirsiniz.
Looker Studio, veri görselleştirme ve raporlama süreçlerini daha verimli ve etkili hale getiren güçlü özelliklere sahiptir. Gömme (embed) özellikleri, grafiklere başlık ekleme, otomatik yenileme ve harmanlanmış veri kullanımı gibi özellikler, kullanıcıların ihtiyaçlarına göre özelleştirilebilir ve optimize edilebilir. Bu yetenekler, Looker Studio’yu iş zekası ve veri analitiği alanında vazgeçilmez bir araç haline getirir. Looker Studio’nun bu özelliklerini kullanarak, daha anlamlı ve etkili raporlar oluşturabilir ve veri odaklı kararlar alabilirsiniz.
Looker Studio Dashboard’ları: Etkileşimli Veri Görselleştirme
Looker Studio’nun en belirgin özelliklerinden biri, kullanıcıların etkileşimli dashboard’lar oluşturabilmesidir. Dashboard’lar, çeşitli veri kaynaklarından gelen bilgileri bir araya getirir ve kullanıcıların verileri farklı bakış açılarından görselleştirmesine olanak tanır. İşte Looker Studio dashboard’larının bazı temel avantajları:
- Özelleştirilebilir Görselleştirmeler: Looker Studio, grafikler, tablolar ve diğer görselleştirmeler için geniş bir yelpaze sunar. Bu, kullanıcıların verilerini ihtiyaçlarına göre özelleştirmelerine olanak tanır.
- Dinamik Filtreler ve Kontroller: Dashboard’larda kullanılan dinamik filtreler, kullanıcıların verileri anında filtrelemesine ve analiz etmesine olanak sağlar. Bu özellik, raporları daha etkileşimli ve kullanıcı dostu hale getirir.
- Çoklu Veri Kaynağı Entegrasyonu: Looker Studio, Google Analytics, Google Ads, Google Sheets ve daha birçok kaynaktan veri alabilir. Bu, kullanıcıların farklı kaynaklardan gelen verileri tek bir yerde birleştirmesini sağlar.
Looker Studio Fiyatlandırması: Ücretsiz ve Ücretli Seçenekler
Looker Studio, Google tarafından ücretsiz olarak sunulur, ancak Looker’ın kurumsal sürümü için ücretli planlar mevcuttur. Ücretsiz versiyon, çoğu kullanıcı için yeterli işlevsellik sağlar. İşte Looker Studio’nun fiyatlandırması hakkında bilmeniz gerekenler:
- Ücretsiz Sürüm: Looker Studio’nun ücretsiz versiyonu, raporlama ve veri görselleştirme için geniş bir özellik yelpazesi sunar. Çoğu küçük ve orta ölçekli işletme için yeterli işlevsellik sağlar.
- Looker Enterprise: Looker’ın ücretli versiyonu olan Looker Enterprise, büyük işletmeler için tasarlanmıştır. Daha fazla veri kaynağı, gelişmiş raporlama ve kurumsal destek gibi ek özellikler sunar.
Looker Studio SEO Rapor Şablonları
SEO raporlaması, dijital pazarlama ve arama motoru optimizasyonu uzmanları için hayati öneme sahiptir. Looker Studio, SEO raporları oluşturmak için özelleştirilebilir şablonlar sunar. İşte Looker Studio’da SEO raporları için kullanılabilecek bazı popüler şablonlar:
- Google Analytics SEO Rapor Şablonu: Bu şablon, Google Analytics’ten alınan SEO verilerini görselleştirir. Organik trafik, anahtar kelime performansı ve hedef dönüşümleri gibi metrikleri içerir.
- Backlink ve Domain Authority Şablonu: Bu şablon, backlink profili ve domain authority gibi SEO metriklerini gösterir. SEO stratejinizi değerlendirmek için kullanışlıdır.
- Site Hızı ve Performans Şablonu: Bu şablon, web sitenizin hızını ve performansını izlemek için tasarlanmıştır. Sayfa yüklenme süreleri, hatalar ve kullanıcı deneyimi gibi metrikleri içerir.
Looker Studio ve Google Analytics 4 Entegrasyonu
Looker Studio, Google Analytics 4 ile mükemmel bir entegrasyon sunar. Bu, GA4’ten gelen verileri Looker Studio dashboard’larına entegre etmeyi ve bu verileri görselleştirerek analiz etmeyi kolaylaştırır. GA4 entegrasyonuyla, kullanıcılar çeşitli metrikleri takip edebilir ve veri odaklı kararlar alabilir.
Looker Studio, veri görselleştirme ve raporlama ihtiyaçları için güçlü ve esnek bir platformdur. Ücretsiz ve ücretli seçenekleriyle, çeşitli kullanıcı gruplarına hitap eder. Etkileşimli dashboard’ları, SEO rapor şablonları ve Google Analytics 4 entegrasyonu sayesinde, Looker Studio, dijital pazarlama ve SEO alanında çalışan profesyoneller için vazgeçilmez bir araç haline gelir. Looker Studio’nun sunduğu bu yeteneklerle, veri analizi ve raporlama süreçlerinizi optimize edebilir ve işiniz için daha iyi stratejiler geliştirebilirsiniz.
İlgili İçerikler